
- #FIND A SHARED DESKTOP COMPUTER ON MY MAC FINDER WINDOW HOW TO#
- #FIND A SHARED DESKTOP COMPUTER ON MY MAC FINDER WINDOW PASSWORD#
- #FIND A SHARED DESKTOP COMPUTER ON MY MAC FINDER WINDOW PLUS#
#FIND A SHARED DESKTOP COMPUTER ON MY MAC FINDER WINDOW HOW TO#
Check the article about how to clone mac hard drive. That can be very helpful if you need to keep jumping between different shared drives. This might not sound like anything all that significant but, as the subheading suggests, you can use this alias to reconnect to a network drive with one click.
Right click on any mapped NAS device on your desktop. Managing, or working across, multiple departments that each have their own network drive? In that case, it can be handy to create aliases of mapped network drive(s): Remount a mapped network drive with one click Click the General tab, then tick the box next to Connected servers. Open Finder > Preferences or click Command + to open Finder Preferences. If, however, you want your NAS device to always be just one double-click away (in the same way that most people have Macintosh HD as a visible item on their desktop) just follow these steps: That’s not necessarily a problem if you don’t mind only being able to see connected servers in Finder window sidebars and open/save dialogues. Make a network drive accessible from Mac desktopĭepending on your settings, mounted drives may not always appear on your desktop. Network drives won’t, however, connect automatically if you’re using a different WiFi network. 
Now, your network drive will be mapped and automatically remounted when you reboot your Mac.
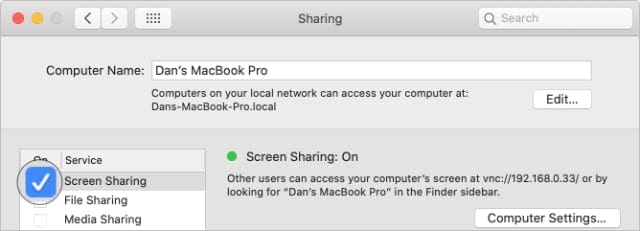 Find your network drive and click Add, then close the window. From here, select Login Items and click + to add a new item. Hit the Apple menu, then System Preferences > Users & Groups. If you want to keep a Mac connected to a network drive, even after restarting, the easiest way to do this is to follow the three steps above then add these: Maybe you have a server in your office with a connected network drive and want all your employees to be able to connect to it so they can collaborate on shared documents. Map network drive on macOS (remount after reboot) You can now access the relevant drive either via your desktop or the sidebar in Finder windows.
Find your network drive and click Add, then close the window. From here, select Login Items and click + to add a new item. Hit the Apple menu, then System Preferences > Users & Groups. If you want to keep a Mac connected to a network drive, even after restarting, the easiest way to do this is to follow the three steps above then add these: Maybe you have a server in your office with a connected network drive and want all your employees to be able to connect to it so they can collaborate on shared documents. Map network drive on macOS (remount after reboot) You can now access the relevant drive either via your desktop or the sidebar in Finder windows. #FIND A SHARED DESKTOP COMPUTER ON MY MAC FINDER WINDOW PASSWORD#
Enter your login details and password then click OK to mount the network drive. Enter the path of the network drive you’re trying to map (e.g. In Finder, either hit Command+K to bring up “Connect to Server” or click Go > Connect to Server. Network drive access can be obtained in three simple steps, provided you don’t mind having to repeat those steps if the connection drops, you restart your Mac, or the device is disconnected: Time to make a quick edit from your wife’s laptop before you forget about it! Let’s say that you’ve been working on a document in your home office but have just remembered a key fact that you want to include. Nowadays, most NAS devices are seriously easy to map. Being used by multiple users across multiple devices. Flexibility without compromising on privacy. More security features than cloud services. Some of network drive’s key advantages include: It may be easy to drag and drop files to something like Google Drive or Dropbox, but just a bit of drive mapping can make using a network drive a fantastic cloud alternative. #FIND A SHARED DESKTOP COMPUTER ON MY MAC FINDER WINDOW PLUS#
When you've finished entering the path, click the plus (+) button.Whether it’s populated or diskless, has one bay or more than five, a network drive is typically used as an alternative to cloud storage.

If you are unsure of what either path should be, contact the TTS Service Desk at call (617) 627-3376. Q: or R: drive syntax = smb:// server/ departmental-sever/ your_department P: drive syntax = smb:/// your_tufts_username Therefore, the best practice is to always use smb:// when mapping your Tufts network drives. The use of smb://titan/xxxx will work when physically located on the Tufts network, but you must use the fully qualified domain name of smb:///xxxxxxxx when connecting from a remote location with Tufts VPN remote connection software.
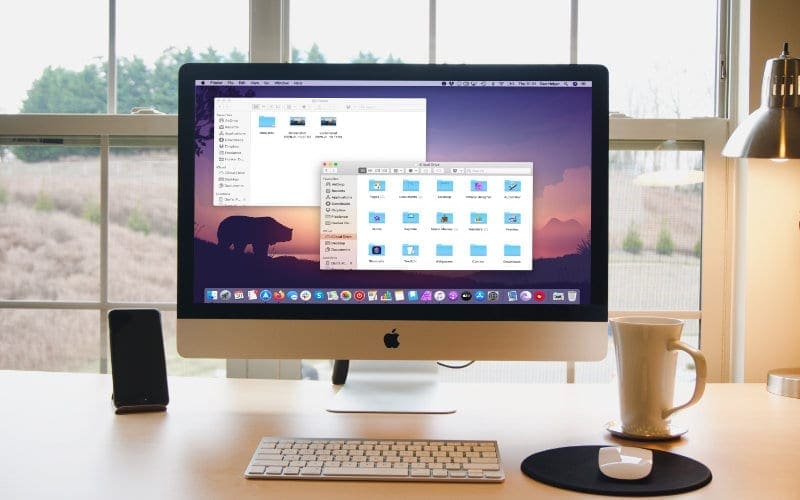
There should be no spaces in the path name and drive paths are case sensitive. The path to your Q: or R: (r esearch) drive will end with the name of your departmental share. The path to your P: drive will typically end with your Tufts Username ( e.g.



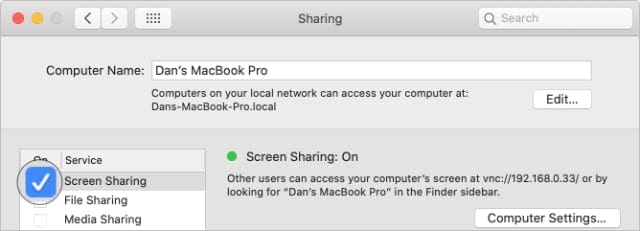

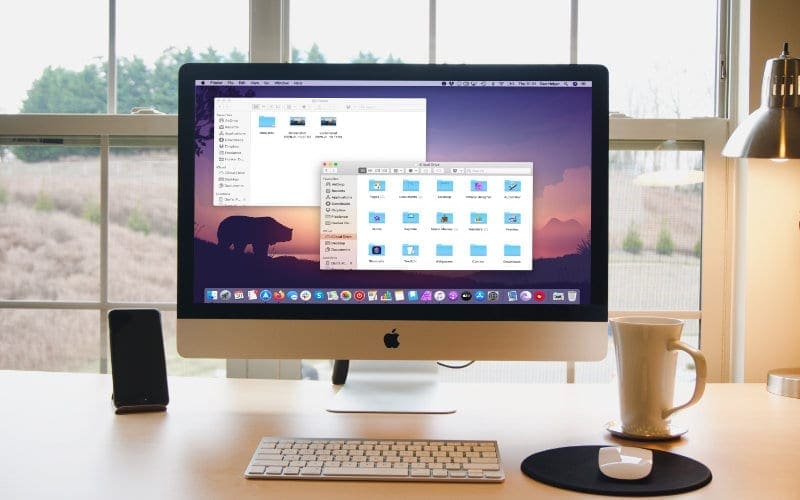


 0 kommentar(er)
0 kommentar(er)
